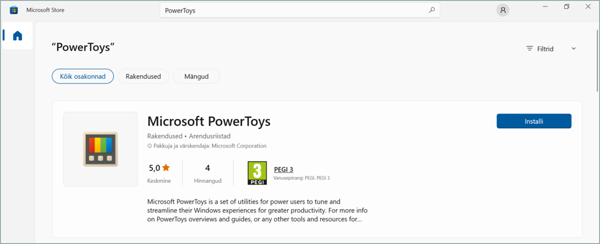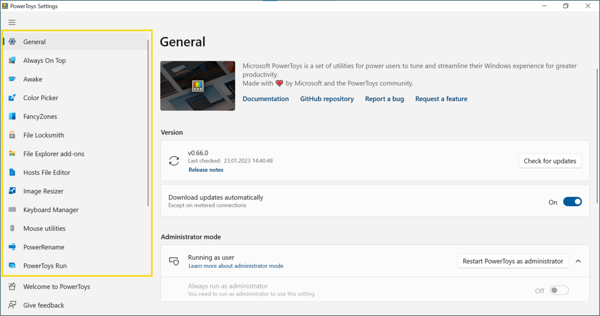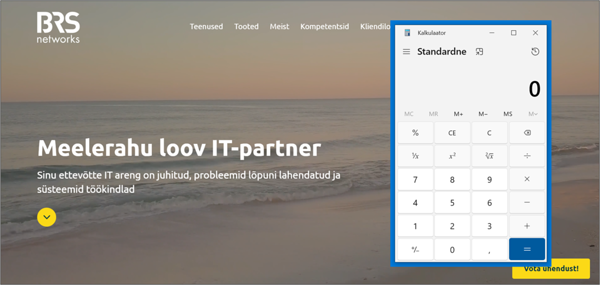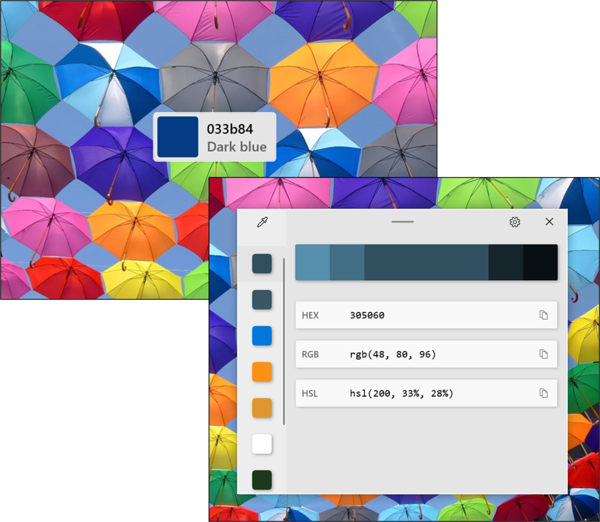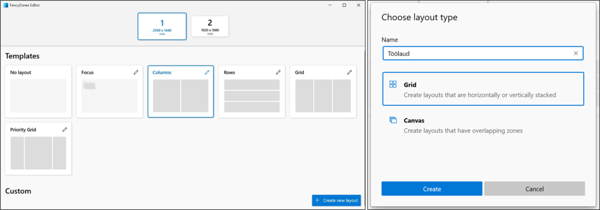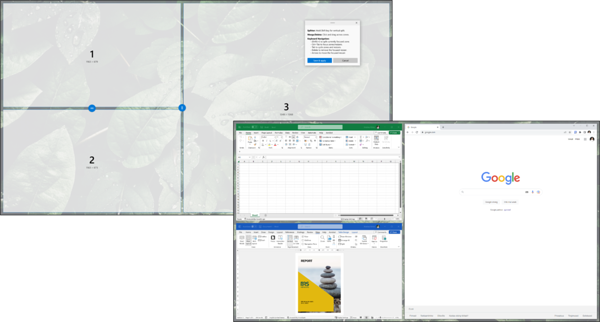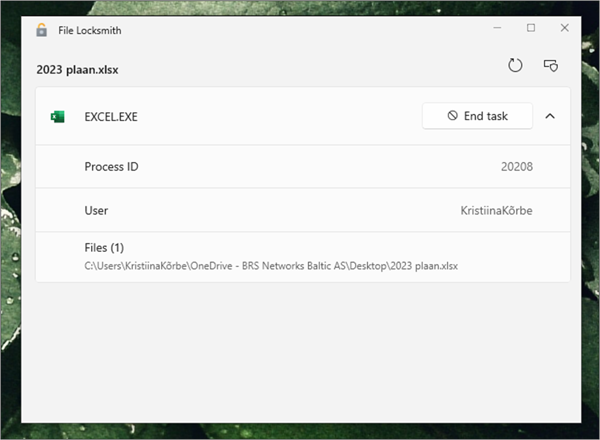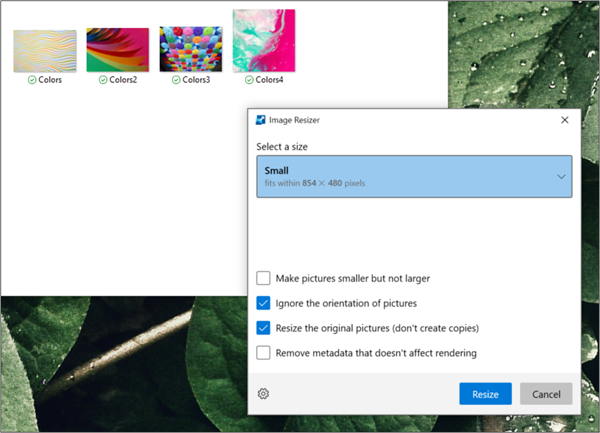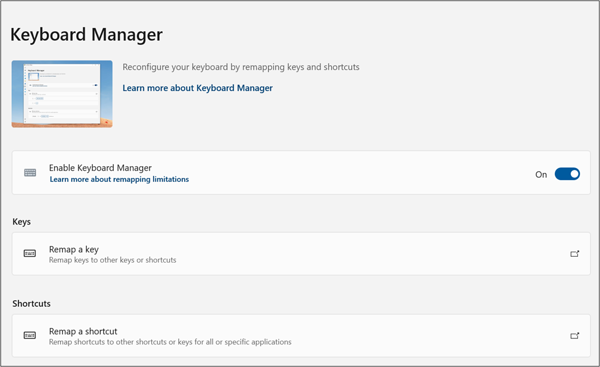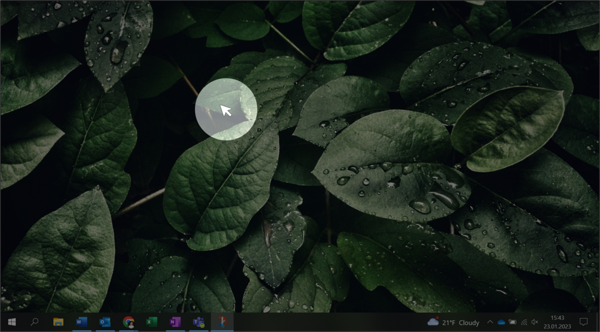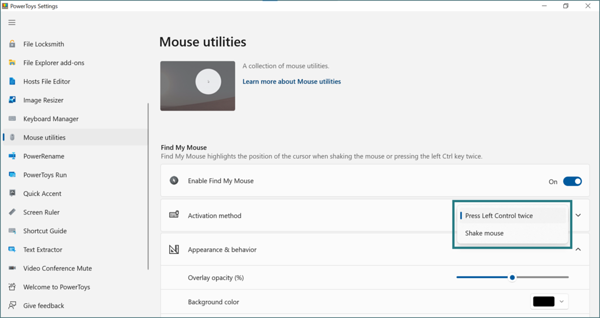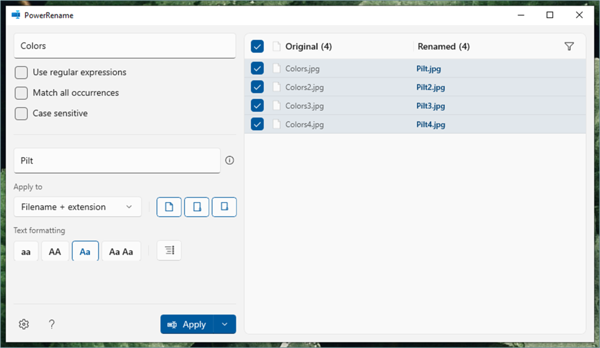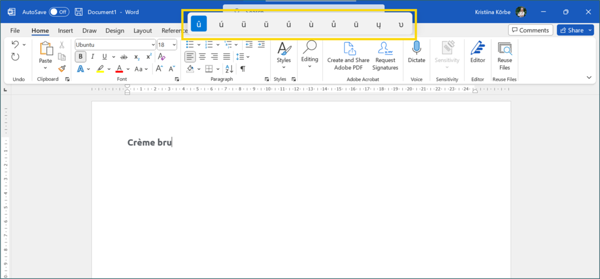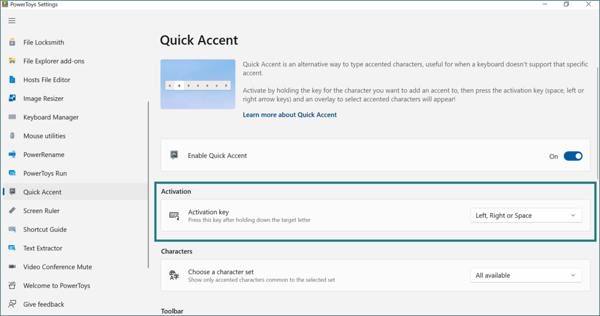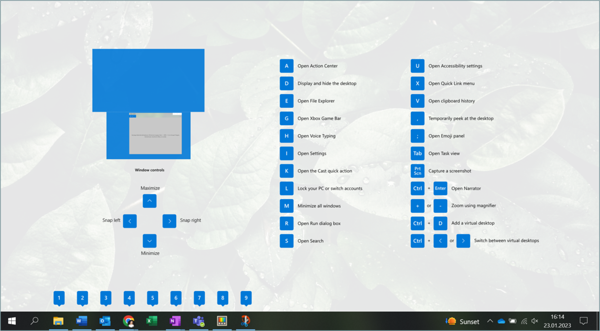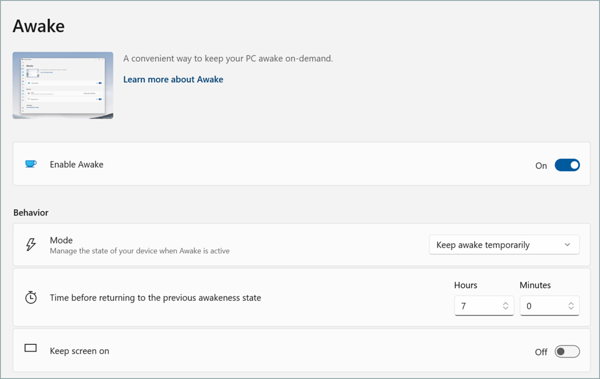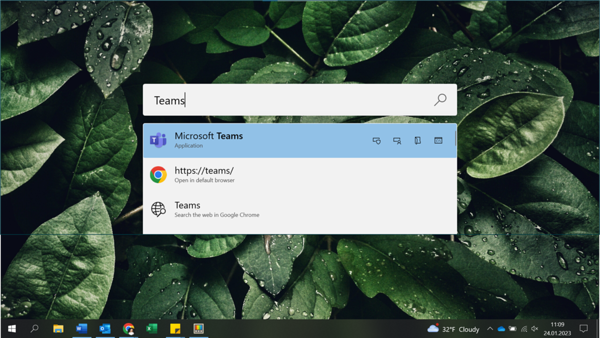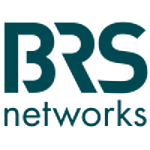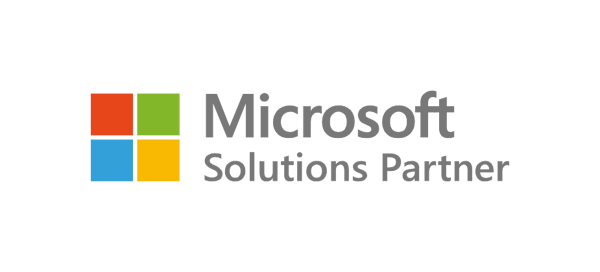Microsoft PowerToys
Microsoft PowerToys on komplekt tööriistu, mis täiustavad Windows operatsioonisüsteemi kasutusmugavust.
Leiad PowerToys tööriistade hulgast palju huvitavat
– näiteks saad faile mitme kaupa ümber nimetada; tuvastada ükskõik millise värvi koodi; kopeerida piltidelt teksti; muuta mugavalt pildi või piltide suurust otse File Exploreris; mõõta ekraanil olevate kujutiste suurust ja palju muud.
Loe siit, milliseid tööriistu PowerToys pakub ja kuidas neid kasutama hakata.
Sisukord
1. Miks kasutada PowerToys tööriistu?
2. Kuidas PowerToys tööriistu kasutama hakata?
3.
Milliseid tööriistu PowerToys pakub?
Miks kasutada PowerToys tööriistu?
- Muuda arvuti kasutamine mugavamaks – PowerToys tööriistade eesmärk on toiminguid kiiremaks ja lihtsamaks muuta. Lisaks saad tööriistu endale käepärasemaks kohandada, näiteks valida sobiva klahvikombinatsiooni, mis tööriista aktiveerib.
- Paranda produktiivsust ja tööta tõhusamalt.
- PowerToys toob sinuni lisafunktsioonid, mida muidu operatsioonisüsteemis pole.
- PowerToys tööriistade kasutamine ei too kaasa lisakulusid, sest need on tasuta Microsoft Store'st allalaetavad.
Kuidas Windows PowerToys tööriistu kasutama hakata?
- Ava Microsoft Store.
- Sisesta otsinguribale Microsoft PowerToys.
- Vajuta Installi.
Kui oled PowerToys tööriistad alla laadinud ja rakenduse avad, leiad vasakpoolsest menüüst kõik tööriistad, mida PowerToys pakub.
Tööriistade kohandamine ja seadete muutmine
Kliki mõnel tööriistal ja näed, milliseid seadeid konkreetse tööriista puhul muuta saad ja kuidas tööriista aktiveerida. Igal tööriistal on oma klahvikombinatsioon. Kui soovid, saad selle endale meelepärasemaks muuta.
Milliseid tööriistu PowerToys pakub?
1. Always on Top
Always on Top laseb sul akna kinnitada kõigi teiste akende peale.
Ole aknas, mida soovid kinnitada ning vajuta klahvikombinatsiooni Win + Ctrl + T.
Akna ümber tekib raam ja akende vahel liikudes jääb kinnitatud aken alati kõige pealmiseks.
Loe rohkem
2. Color Picker
Color Picker on tööriist, millega saad kiirelt tuvastada ükskõik millise värvi koodi.
Tööriista aktiveerimiseks vajuta klahvikombinatsiooni Win + Shift + C ja kliki värvile.
Avaneb aken, kust saad määrata, millises vormingus koodi soovid kopeerida.
Lisaks näed ajalugu varem valitud värvidest.
Loe rohkem
3. FancyZones
FancyZones abil saad hallata, kus ja kuidas sinu töölaual avatud aknaid kuvatakse. Kohanda paigutusi täpselt nii, nagu soovid.
Klahvikombinatsioon Win + Shift + Ü avab paigutuste loomise akna. Vali olemasolev paigutuse mall või loo uus paigutus (+Create new layout).
Kuidas avatud aknaid paigutusse tõsta? Hoia all Shift klahvi ning liiguta aken sobivasse jaotisse.
Saad soovi korral FancyZones seadistusi muuta nii, et akende paigutusse tõstmiseks ei pea Shift klahvi all hoidma. Selleks eemalda linnuke kastist Hold Shift key to activate zones while dragging.
Loe rohkem
4. File Locksmith
File Locksmith tööriistaga saad kontrollida, millistes protsessides faili parasjagu kasutatakse.
See on kasulik abimees siis, kui soovid faili kustutada, kuid miskipärast saad teate, et kustutamine ei õnnestu, sest fail on kuskil kasutuses.
File Locksmith näitab sulle, mis faili nn kinni hoiab.
Tee failil või failidel paremklikk ning vali avanenud menüüst What is using this file?
Avaneb aken, kust näed infot failiga seotud protsesside kohta ja saad neid lõpetada (End task).
Loe rohkem
5. Image Resizer
Image Resizer tööriist on loodud piltide suuruse kiireks ja mugavaks muutmiseks. Muuda ühe või mitme faili suurust otse File Exploreris.
Tee pildil või piltidel paremklikk ning vali menüüst Resize pictures.
Avanenud aknast saad valida sobiva suuruse ja vajadusel muuta teisi seadistusi.
Loe rohkem
6. Keyboard Manager
Keyboard Manager võimaldab sul klaviatuuril klahve uuesti määratleda ning muuta või luua uusi otseteid.
Lisaks on võimalik luua otseteid, mis toimivad ainult mõnes konkreetses rakenduses.
Keyboard Manager kasutab rakenduste puhul protsessinimesid (process-names), mitte rakenduste nimesid. Kui soovid, et otseteed rakendataks ainult mõnes kindlas rakenduses, pead teadma rakenduse protsessinime.
Loe rohkem
7. Mouse utilities
Mouse utilities tööriist pakub erinevaid funktsioone kursori täiustamiseks.
Kui töötad mitme suure ekraaniga, on sulle ilmselt tuttav olukord, kus oma kursori ekraanidele ära kaotad.
Find My Mouse funktsioon aitab sul selle kiirelt üles leida.
Hiire esiletõstmiseks vajuta kaks korda Ctrl klahvi. Mouse utilities seadetes on võimalus valida hiire esiletõstmiseks kasutada ka kursori raputamine.
Loe rohkem
8. PowerRename
PowerRename võimaldab korraga mitme faili nimesid muuta.
Tee paremklikk failil või failidel, mille nime soovid muuta ning vali avanenud menüüst PowerRename.
Muutmiseks saad kasutada otsi ja asenda funktsiooni. Pildil toodud näites otsitakse failinimedest sõna Colors ja asendatakse sõnaga Pilt. Saad ühtlustada ka nimede vormindust, nt kasutada esisuurtähte jne.
Loe rohkem
9. Quick Accent
Quick Accent abil saad sisestada erimärke, mida klaviatuuril pole.
Vali seadetest, kuidas soovid funktsiooni aktiveerida. Näiteks tuleb all hoida tähte, millele soovid rõhumärki lisada ja samal ajal vajutada paremat noolt, vasakut noolt või tühikuklahvi.
Ekraani ülaosasse ilmub valik erimärke, mis selle tähega seotud on.
Loe rohkem
10. Screen Ruler
Screen Ruler on joonlaud, millega ekraanil olevaid kujutisi mõõta. Tulemust näed pikslites.
Joonlaua aktiveerimiseks kasuta klahvikombinatsiooni Win + Shift + M.
Loe rohkem
11. Shortcut Guide
Vajuta klahvikombinatsiooni Win + Shift + Ä ja näed ekraanil kõiki Windowsi klahvi otseteid.
Loe rohkem
12. Text Extractor
Text Extractor tööriistaga saad teksti kõikjalt ekraanilt kopeerida, ka piltidelt.
Aktiveerimiseks vajuta klahvikombinatsiooni Win + Shift + T ja vali piirkond, kust soovid teksti eraldada.
Tekst kopeeritakse lõikelauale ja saad selle kleepida sobivasse kohta, näiteks Wordi dokumenti.
Loe rohkem
13. PowerToys Awake
PowerToys Awake on loodud selleks, et arvuti püsiks ärkvel, ilma et peaksid energia- ja uneseadeid jäädavalt muutma.
Awake tööriista Mode seadetest leiad kolm valikut:
- Arvuti kasutab praegusi seadeid (Keep using the selected power plan).
- Arvuti püsib lõputult ärkvel (Keep awake indefinitely).
- Määra kindel aeg, mille kestel arvuti ärkvel püsib (Keep awake temporarily).
Loe rohkem
14. PowerToys Run
PowerToys Run aitab sul rakendusi otsida ja käivitada.Aktiveerimiseks vajuta Alt + Tühik ning kirjuta otsingusse rakendus, mida soovid avada.
Loe rohkemLeiad PowerToys rakendusest veel teisigi tööriistu, mida avastada.
Vaata teisi diginõuandeid