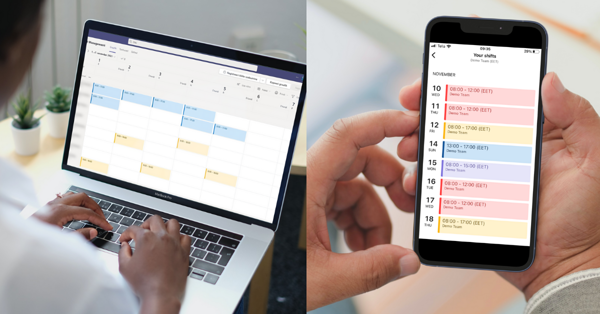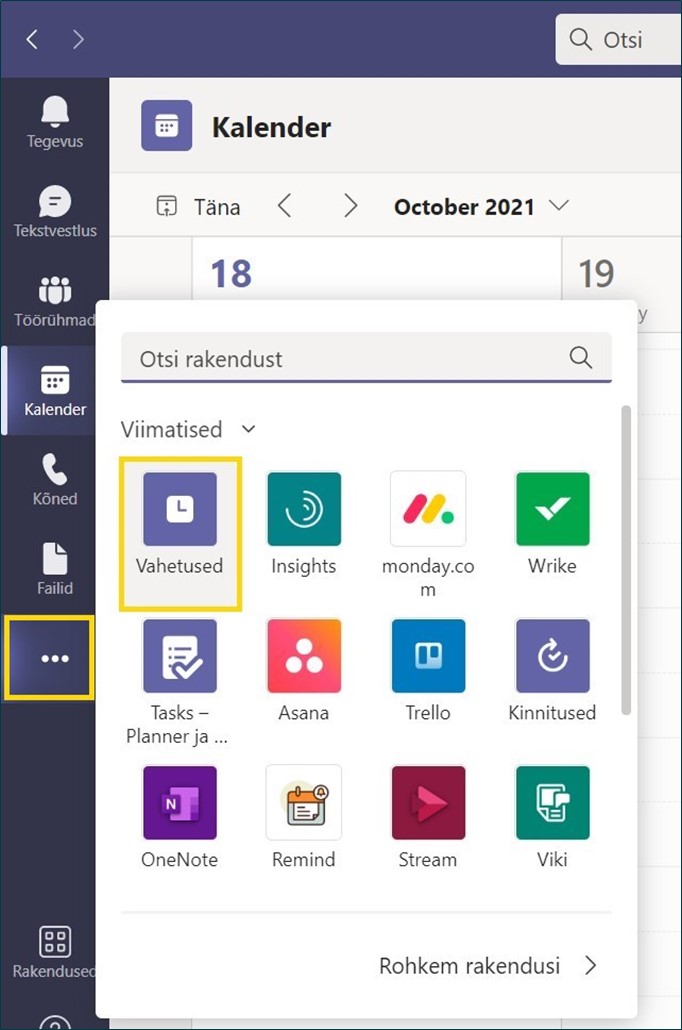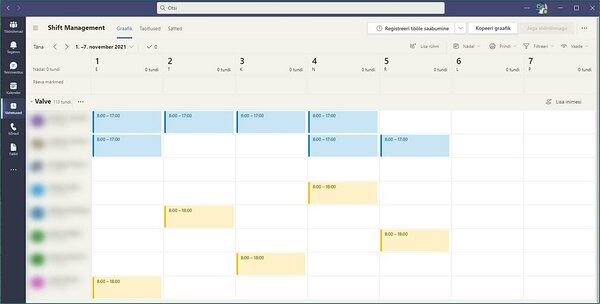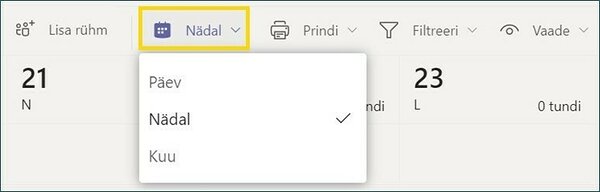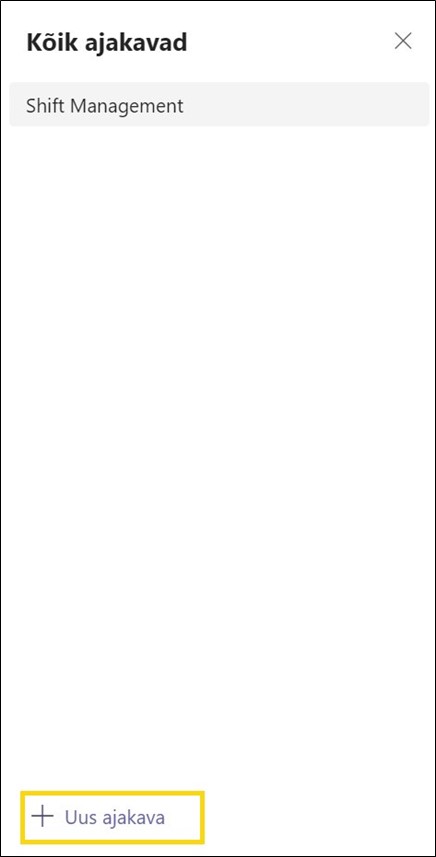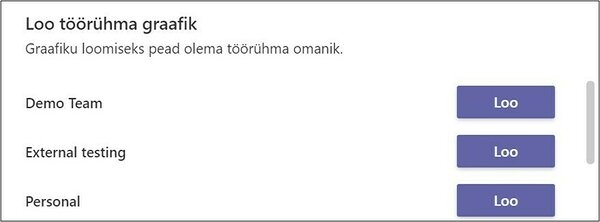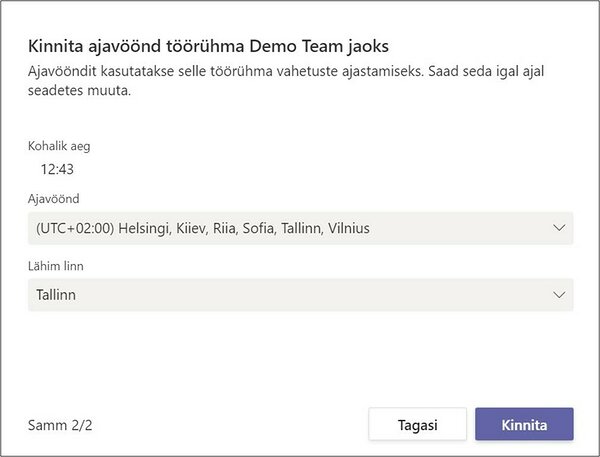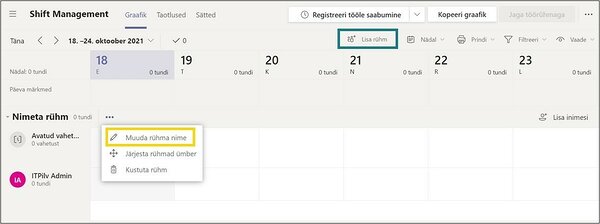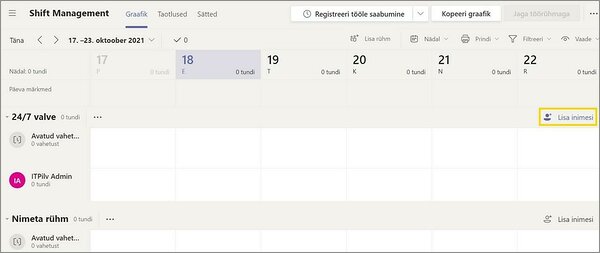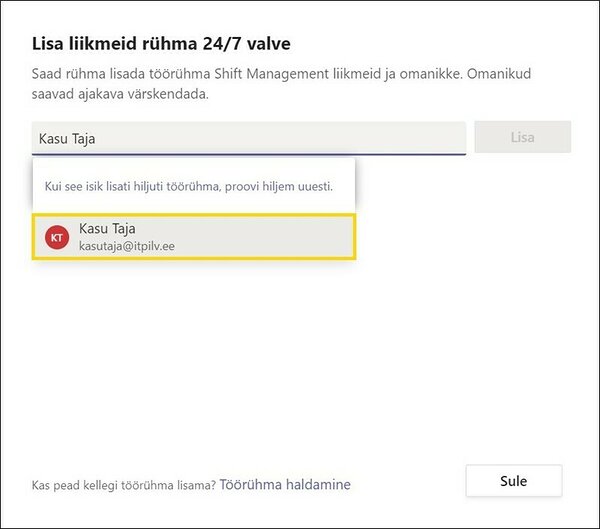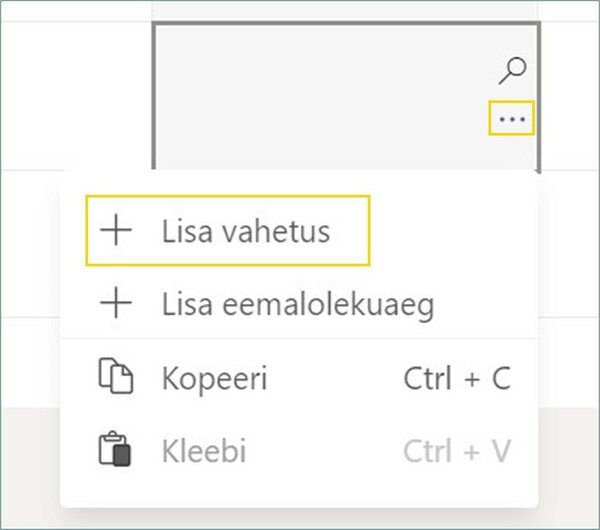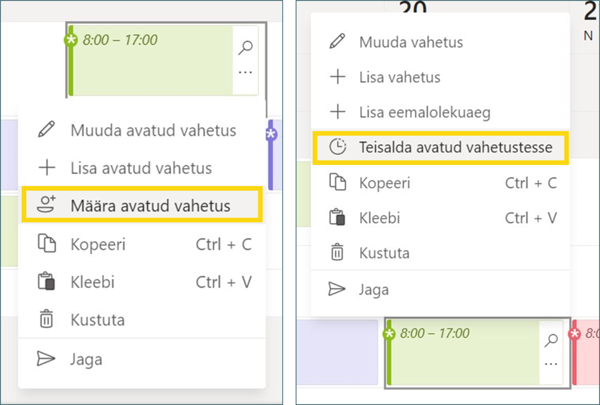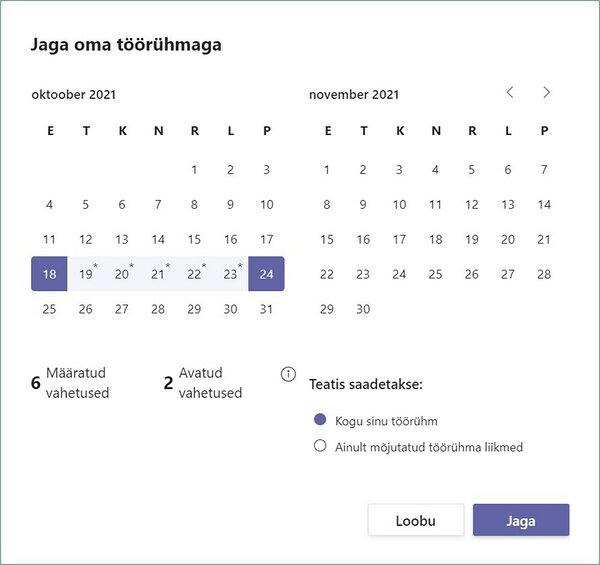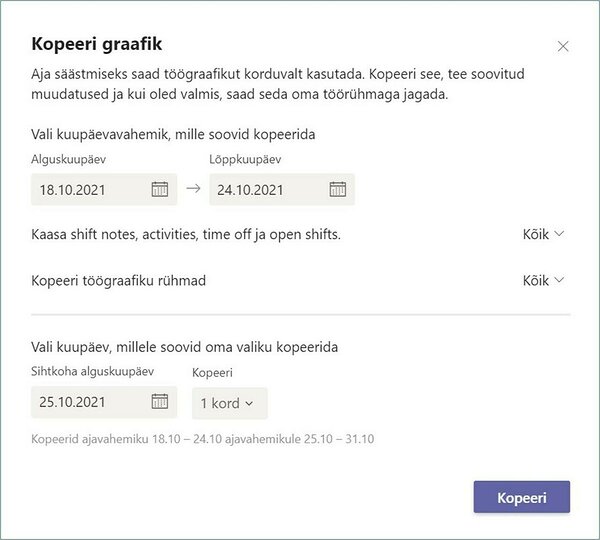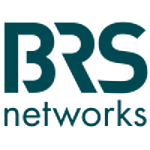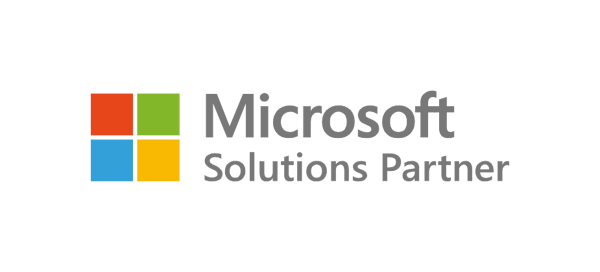Shifts rakendust saad mugavalt kasutada nii arvutist, telefonist kui tahvelarvutist. Vaata ja muuda töögraafikuid, suhtle töötajatega igal pool ja igal ajal.
- Töögraafiku haldajana saad graafikuid luua, uuendada ja hallata; saata sõnumeid ühele töötajale või kogu töörühmale; faile jagada.
- Töötajad näevad rakendusest oma eelseisvaid vahetusi; samas vahetuses töötavaid kolleege; saavad esitada taotlusi eemalolekuajaks, vahetuse kolleegile pakkumiseks või vahetamiseks.
Soovid mugavalt näha, kes töötajatest on kodukontoris ja kes kohapeal? Ka seda saad Shifts rakendusse märkida. Enam ei pea iga inimese kalendrist eraldi vaatama, kas ta on kontoris või mitte. Teams Shifts rakenduses on kogu info ülevaatlikult ühes kohas.
Allolevad juhendid tutvustavad sulle Shifts rakenduse võimalusi. 👇
- Leia Teamsist Shifts rakendus
- Kuidas luua uut töögraafikut?
- Kuidas uut töögraafikut täita?
- Kuidas vahetusi lisada?
- Mida tähendab "avatud vahetus"?
- Kuidas töögraafikut meeskonnaga jagada?
- Töögraafiku kopeerimine
- Taotluste esitamine
1. Leia Teamsist Shifts rakendus
1. Ava Microsoft Teams ja leiad vasakpoolsest menüüst rakenduse Vahetused (Shifts). Kui sa seda kohe menüüs ei näe, vajuta ••• ja otsi rakendust sealt.2. Avanenud vaatest näed oma eelseisva nädala vahetusi. Kui sulle on antud vastavad õigused, näed ka kolleegide vahetusi.
3. Soovi korral muuda, kas kuvatakse päeva, nädala või kuu graafik. Seda saad teha kuupäevade kohal olevast rippmenüüst.
2. Kuidas luua uut töögraafikut?
Saad rühmale töögraafiku luua, kui oled selle omanik ja töörühmale pole veel töögraafikut loodud.1. Leia rakenduse ülemisest vasakust nurgast ≡ menüü. Avaneb aken, kus näed kõiki ajakavasid. Uue ajakava loomiseks vajuta + Uus ajakava.
2. Seejärel vali, millisele rühmale soovid töögraafiku luua ja vajuta Loo.
NB! Kui mõne rühma puhul pole nupp Loo aktiivne, siis tõenäoliselt pole sa rühma omanik ning seetõttu ei saa sa sellele rühmale töögraafikut luua.
3. Kinnita ajavöönd ja uus graafik on loodud.
3. Kuidas uut töögraafikut täita?
1. Ole uue graafiku aknas ja alusta sellele nime panemisest.Vajadusel saad rühmi juurde lisada. Pane igale rühmale nimi ja jaga meeskonnaliikmed rühmadesse. Võid seda teha vastavalt liikmete rollile; osakonnale; tootmisliinile, millel nad töötavad; projektidele vms.
Mõistlik on esmalt teha rühmad ja seejärel alustada inimeste graafikusse lisamist.
2. Inimeste rühmadesse lisamiseks vajuta rühma kohal paremas ääres olevat nuppu Lisa inimesi.
3. Sisesta või vali loetelust nimi, keda soovid rühma lisada ja vajuta Lisa.
4. Lisa kõik, kes rühmas peavad olema ning seejärel vajuta Sule.
NB! Iga graafik, mille lood, kuulub kindlale Teamsi rühmale. Seega kui soovid graafikusse inimesi lisada, peab ta olema vastava rühma liige. Kui sa soovitud inimest loetelust ei leia, vaata üle, kas ta kuulub vajalikku Teamsi rühma. Kui ei, lisa ta sinna.
Muudatused, mida Teamsi rühmades teed, ei pruugi kohe Shifts rakenduses näha olla. Kui sa uut liiget pärast rühma lisamist kohe loetelust ei leia, oota veidi ja ta ilmub sinna peagi.
4. Kuidas vahetusi lisada?
1. Ole meeskonnaliikme real, kellele soovid vahetust lisada. Vali kuupäev ja vajuta •••, seejärel näed valikut + Lisa vahetus. Teine võimalus vahetuse lisamiseks on sobivas kastikeses topeltklikk teha.2. Avaneb aken, kuhu saad lisada kogu vajaliku info, mis vahetuse kohta käib.
- Vali vahetusele värv, mis aitab vahetusi paremini organiseerida.
- Pane vahetusele nimi (kohandatud silt), mille abil on seda teistest eristada. Vaikimisi on vahetuse nimi selle algus- ja lõppkellaaeg.
- Vajadusel lisa tasustamata vaheaeg või vahetuse märkused.
- Vahetuse tegevuste alla saad lisada igapäevaseid tegevusi, näiteks lõunapause või lisapause.
3. Kui oled vajaliku info ära täitnud, kuid ei soovi vahetust veel tiimiga jagada, vajuta Salvesta. Kui soovid muudatusi kohe meeskonnaga jagada, vajuta Jaga.
Vahetusi saab kopeerida ja kleepida. Nii ei pea sa sama vahetust uuesti nullist looma, vaid saad selle lihtsalt kopeerida ja uude kohta kleepida.
5. Mida tähendab "avatud vahetus"?
Avatud vahetuste reale lisa need vahetused, mida sa veel kellelegi määranud pole. Vahetuse täitja saad hiljem määrata või saavad meeskonnaliikmed ise esitada taotluse avatud vahetuse endale saamiseks.Avatud vahetuse määramiseks vali vahetus, ava ••• menüü ning sealt leiad valiku Määra avatud vahetus. Vajadusel saad juba määratud vahetuse teisaldada avatud vahetustesse.
6. Kuidas töögraafikut meeskonnaga jagada?
Graafikut muutes saad valida, millal muudatusi meeskonnaga jagad.Kõigi muudetud vahetuste juurest leiad tärni *. Lisaks muutub pärast muudatusi rakenduse üleval paremas nurgas aktiivseks nupp Jaga töörühmaga *, mis tuletab sulle meelde, et pead muudatusi ka meeskonnaga jagama.
Valmis graafiku jagamine:
1. Vajuta nuppu Jaga töörühmaga *.
2. Vali periood, mille muudatusi soovid jagada.
3. Määra, kas teatis saadetakse kogu töörühmale või ainult neile töötajatele, keda see puudutab. Näiteks kui muudad 1-2 inimese töögraafikut, siis pole mõtet muudatusi kogu töörühmaga jagada.
4. Vajuta Jaga.
7. Töögraafiku kopeerimine
Iga kord ei pea töögraafiku tegemist nullist alustama. Saad mõne eelmise graafiku kopeerida, teha vajalikud muudatused ning seda meeskonnaga jagada.1. Leia rakenduse ülemisest paremast nurgast nupp Kopeeri graafik.
2. Vali periood, mida soovid kopeerida.
3. Määra, kas kopeeritakse ka märkmed, tegevused, eemalolekuajad ja avatud vahetused ning töögraafiku rühmad.
4. Vali kuupäev, millele soovid kopeeritud graafiku kleepida.
5. Kopeeri.
8. Taotluste esitamine
Töörühma liikmed saavad esitada taotlusi eemalolekuajaks, vahetuse ümbervahetamiseks või pakkuda oma vahetust kellelegi teisele.Microsoft Teams Shifts sobib ka puhkusegraafiku loomiseks. Töötajad saavad esitada taotlusi, millal soovivad puhkama minna, töörühma omanik vaatab taotlused üle ning sobivuse korral kinnitab need.
Taotluse esitamiseks leiad rakenduse ülemiselt tööriistaribalt vahelehe Taotlused.
1. Alusta uue taotluse esitamist.
2. Vali, kas soovid esitada taotlust eemalolekuajaks, vahetuse ümbervahetamiseks või kolleegile pakkumiseks.
3. Täida vajalikud väljad ning saada taotlus.
Märkuste lahtrisse saad jätta vajalikud kommentaarid, mis taotlust puudutavad.
Microsoft Teams Shifts või Teams üldiselt tundub huvitav ja tooks sinu ettevõttele kasu? Jäta meile oma kontakt ja räägime lähemalt!