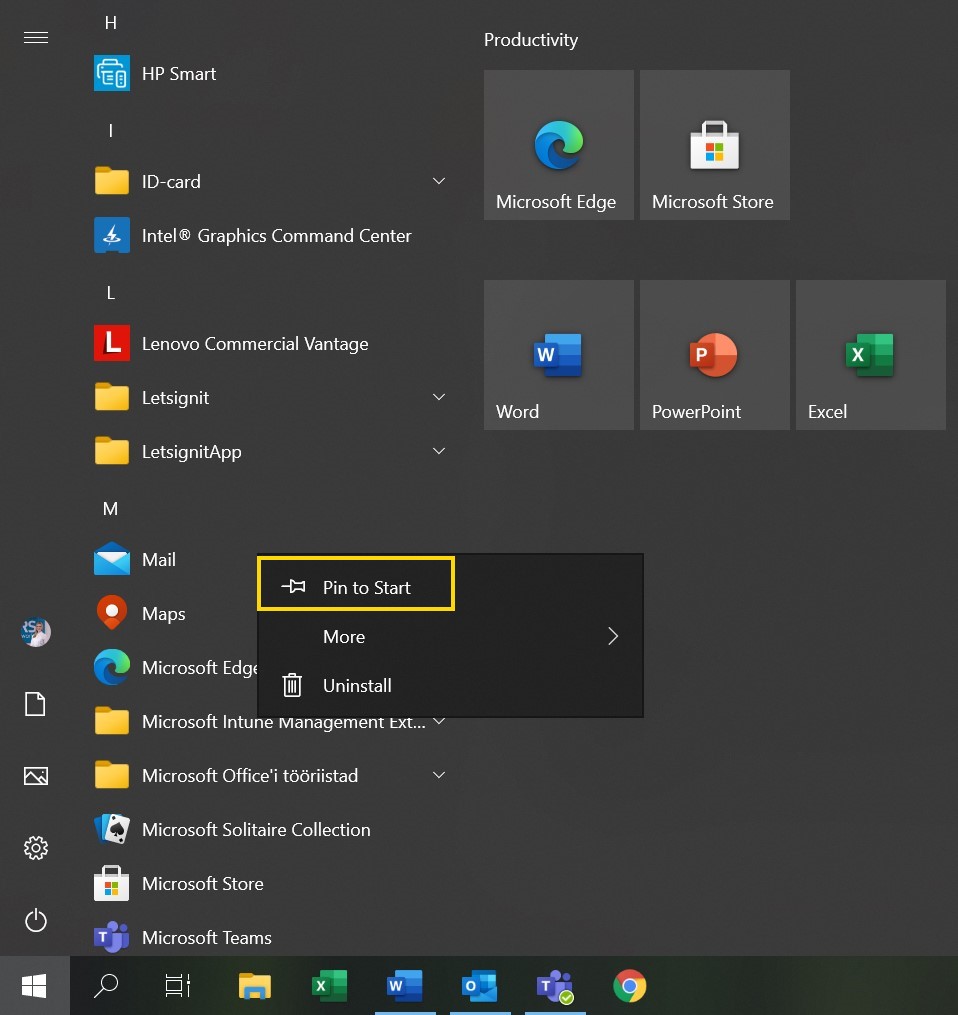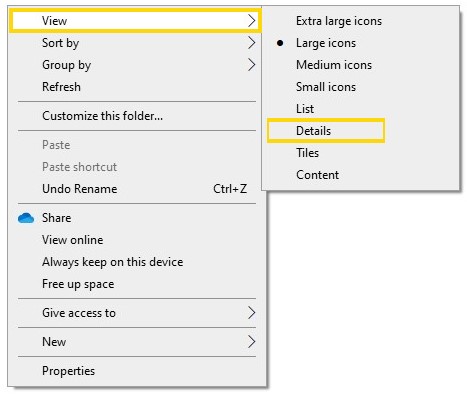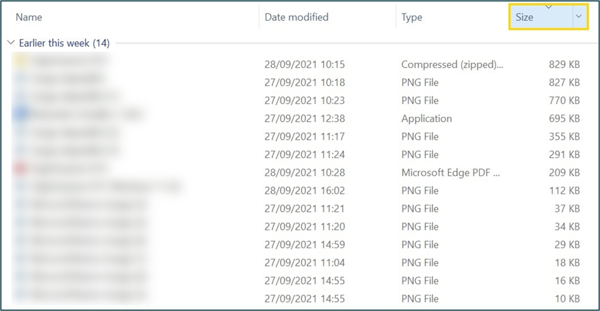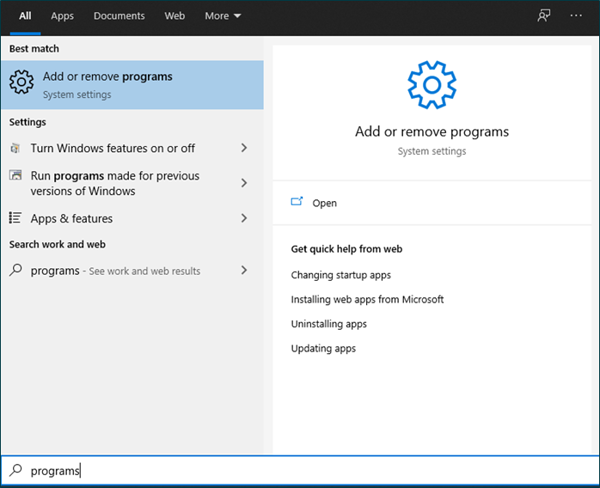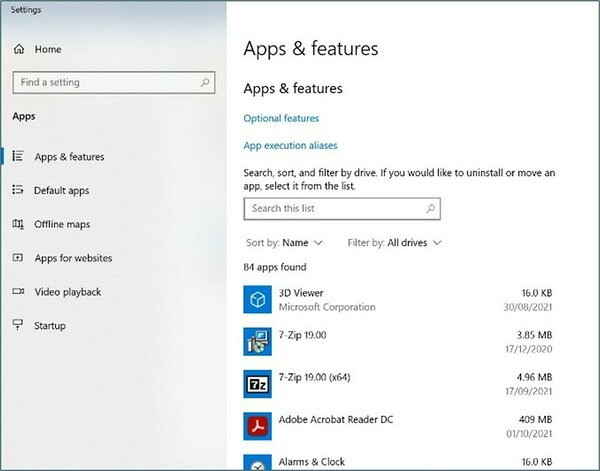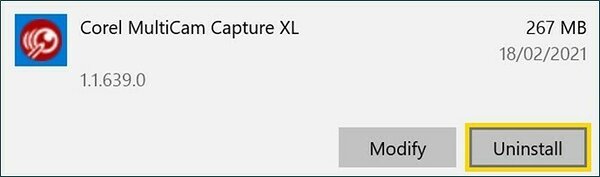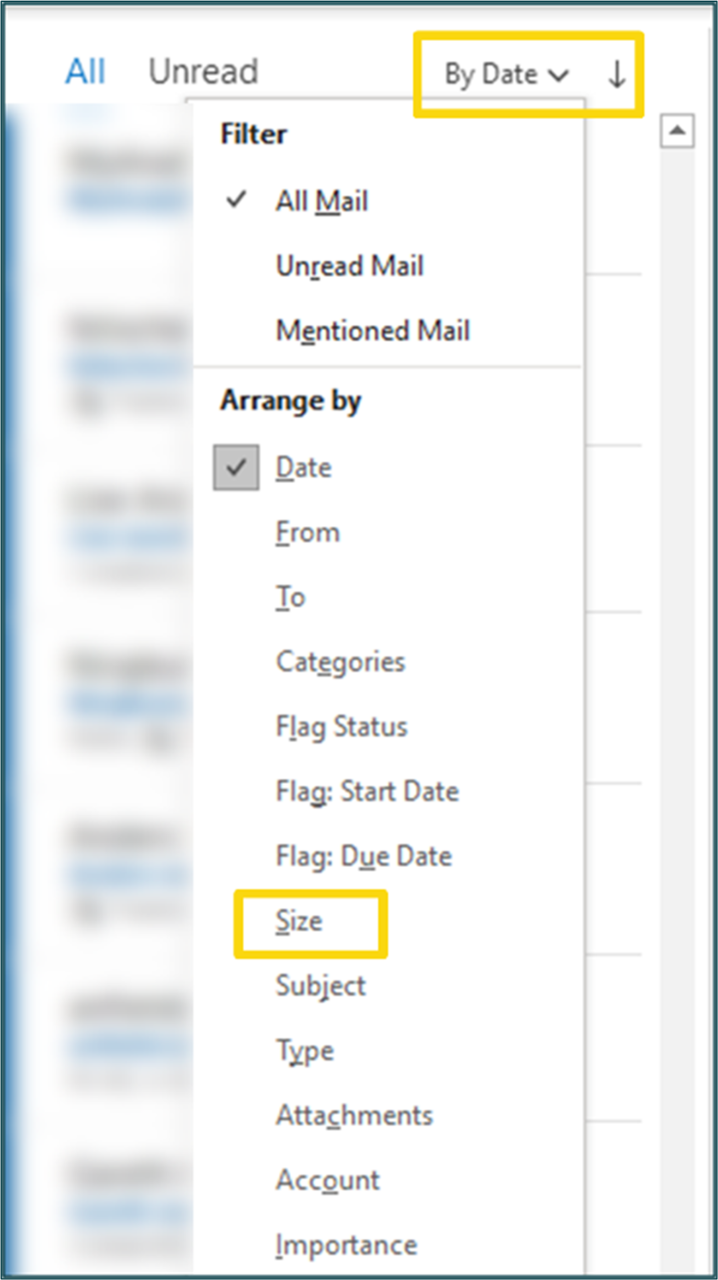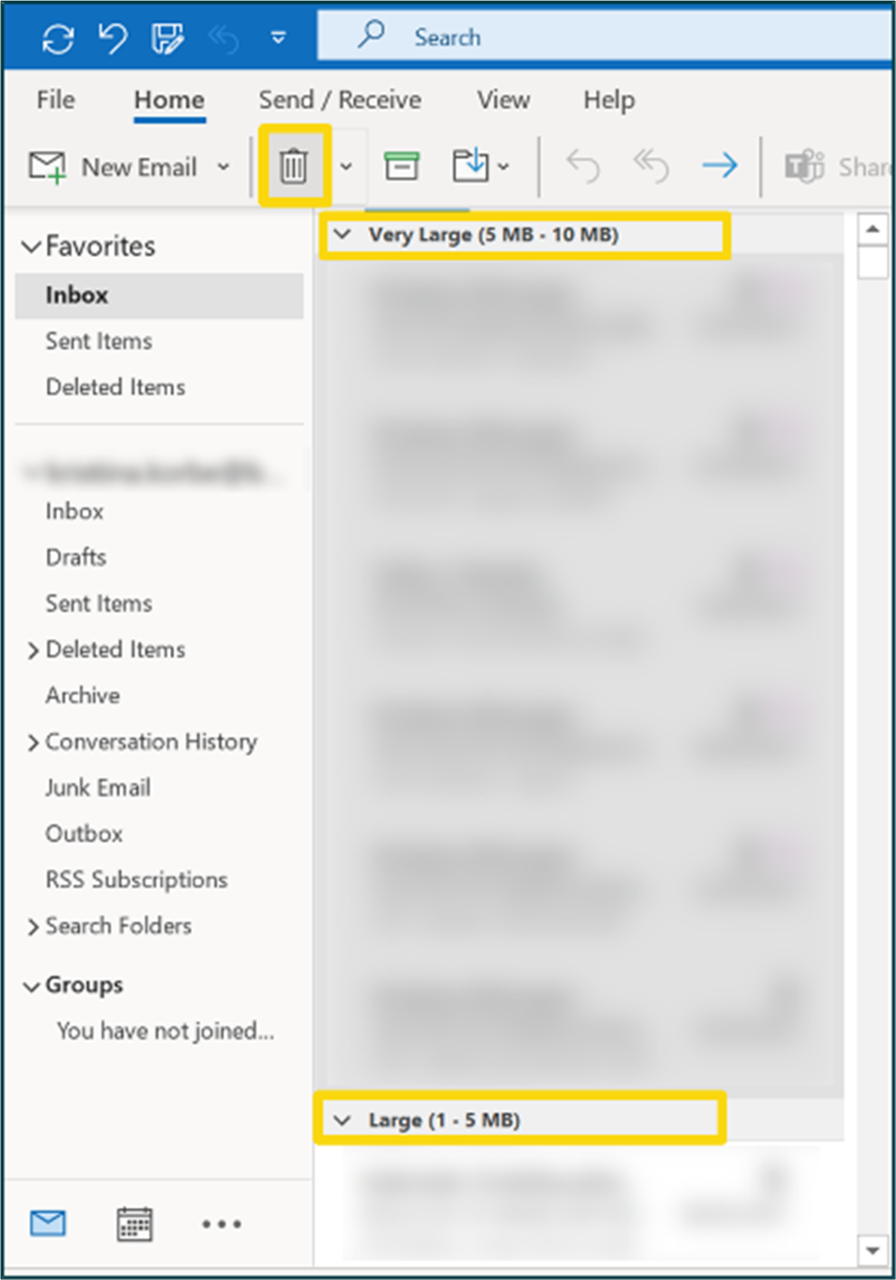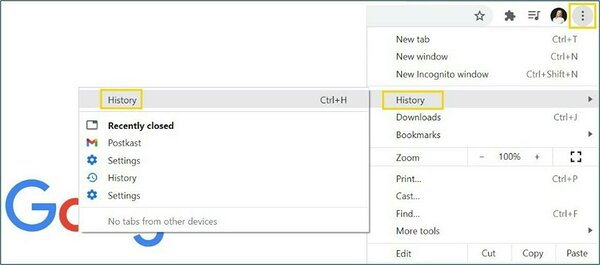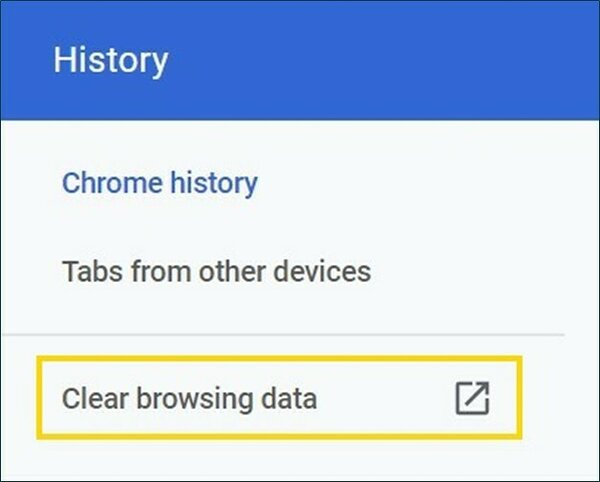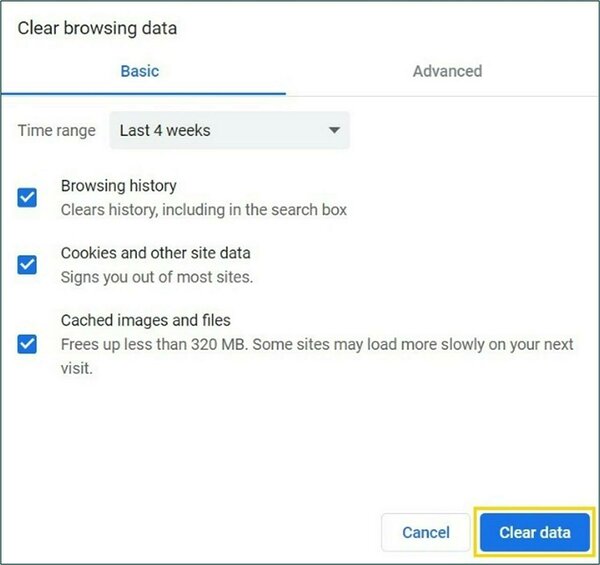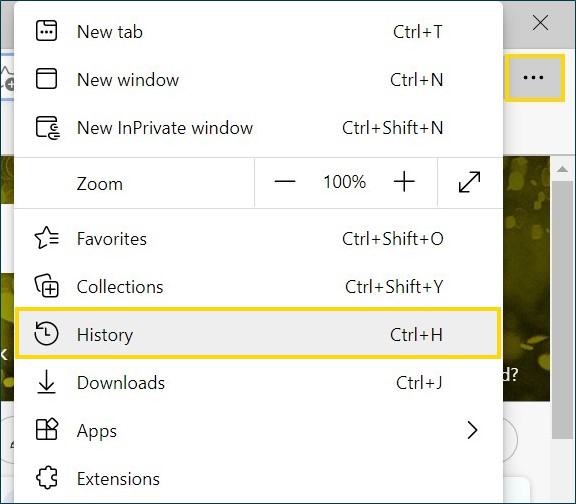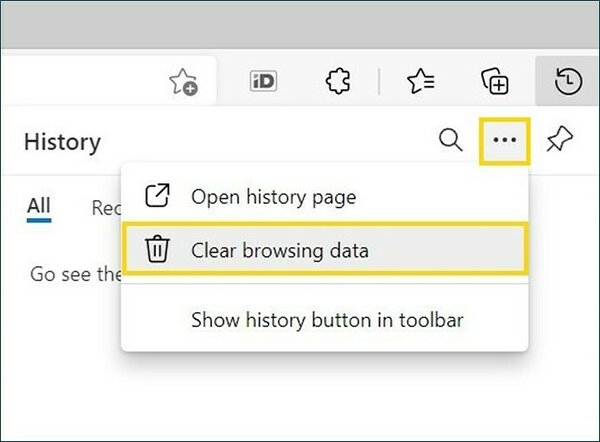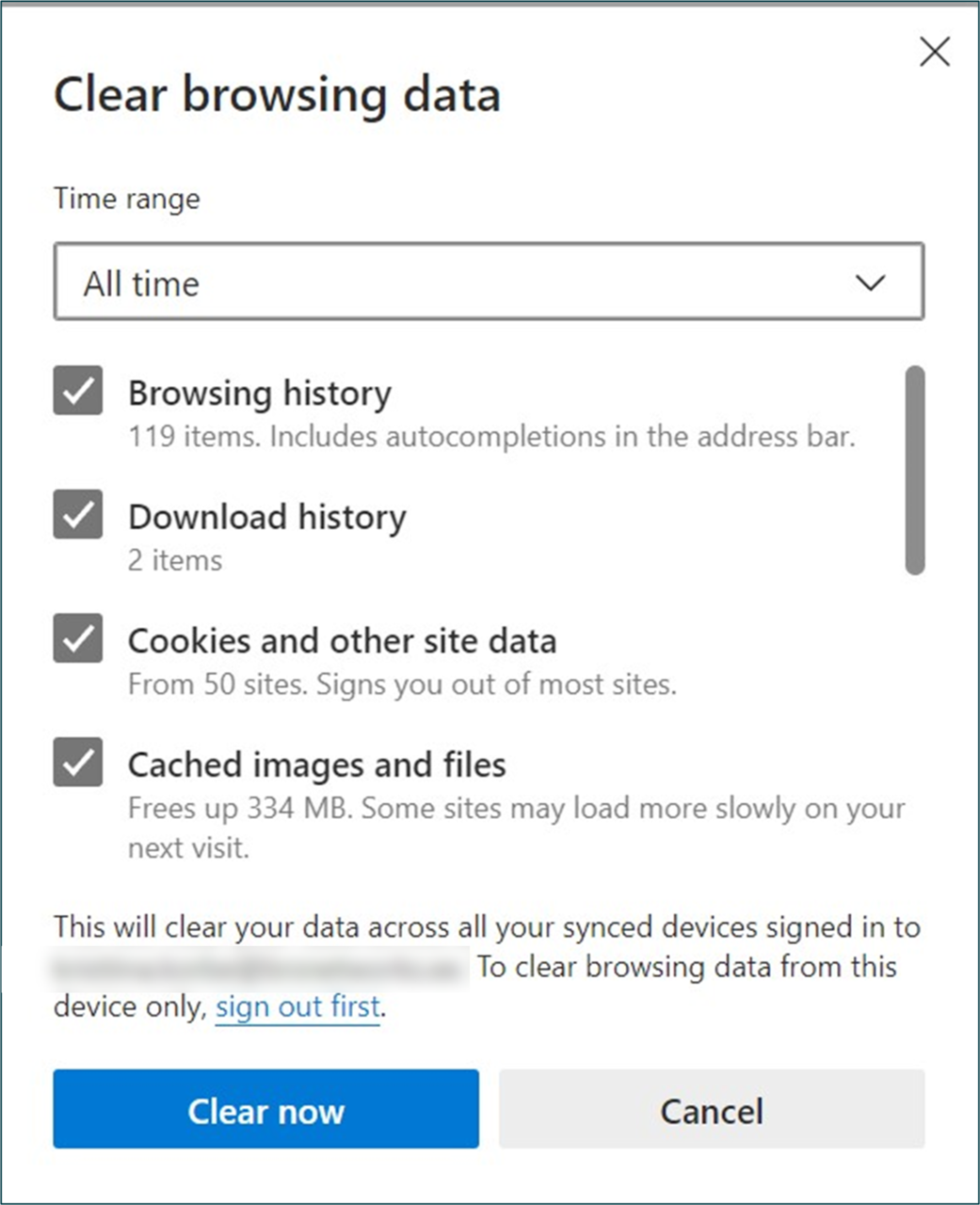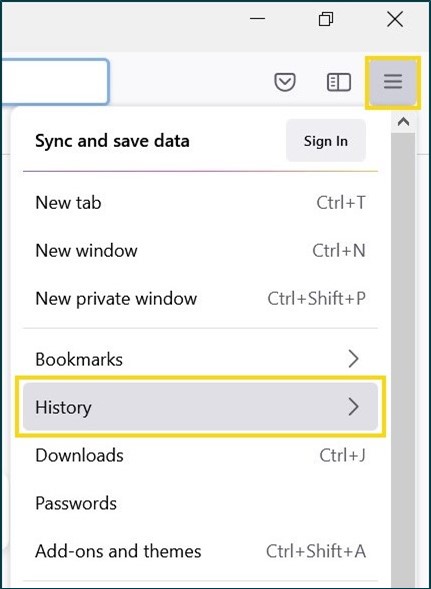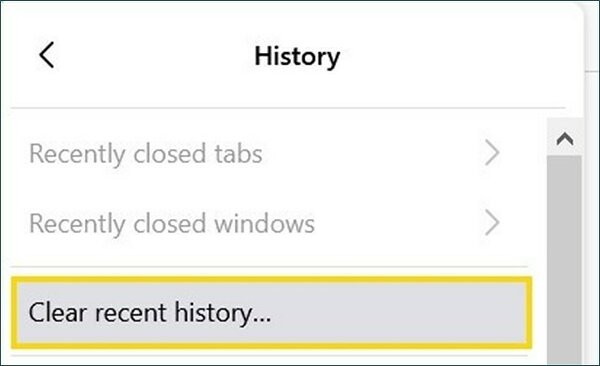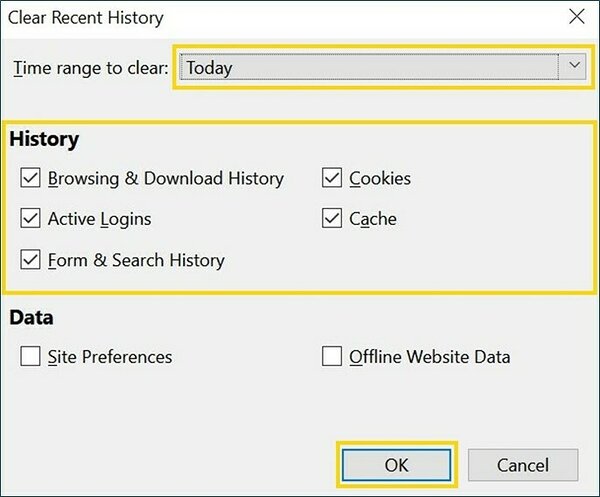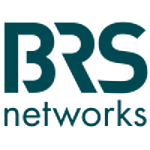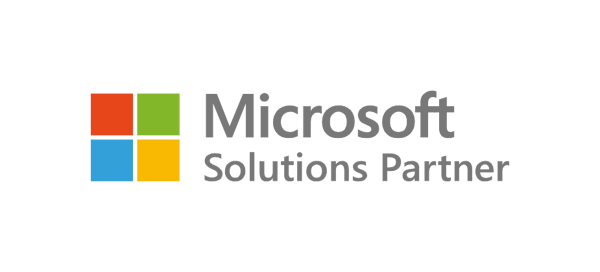Nii nagu meid ümbritsevas keskkonnas, on ka digimaailmas palju prügi – ebavajalikud failid; vanad e-kirjad; ebaõnnestunud, udused ja korduvad pildid, videod ja palju muud.
Digitaalne prügi kulutab energiat, koormab meie digiseadmeid ja hõivab salvestusruumi.
Digikoristus aitab kaasa CO₂ tootmise vähendamisele ning samal ajal mõjub hästi meie digivahenditele – saame juurde salvestusruumi, seadmed muutuvad kiiremaks, nende eluiga pikeneb ning korrastatud digivahenditest on mugavam vajalikke faile ja muud infot üles leida.
Koostasime sulle nimekirja tegevustest, mis aitavad digikoristusega pihta hakata.
- Alusta arvuti töölaua puhastamisest.
- Kustuta arvutist rakendused, mida sa ei kasuta.
- Eemalda ebavajalikud failid – Disk Cleanup rakenduse kasutamine ja ajutiste failide kustutamine.
- Vaata üle pildid, videod ja allalaadimiste kaust.
- Puhasta meilipostkast.
- Korrasta veebilehitseja – Chrome, Edge, Firefox.
- Digikorista ka oma telefonis.
- Kujunda digikoristuse harjumus.
1. Alusta arvuti töölaua puhastamisest.
Arvuti töölaud on sageli koht, kuhu koguneb palju pudi-padi. Töölauale maandub pikemalt mõtlemata kõik, mida soovime kuhugi paigutada ning millele on vaja kiirelt ligi pääseda. Samuti paneme sinna faile, mida ajutiselt kasutame, näiteks screenshot´id, mõni üksik pilt või dokument jne.Ühel hetkel on meie töölauale kogunenud palju ikoone ja vajaliku dokumendi leidmine võtab palju rohkem aega kui organiseeritud töölaua puhul.
Töölaua korrastamiseks vaata üle kõik failid, kaustad ja rakendused, mida seal hoiad.
Rakenduste puhul jäta töölauale need otseteed, mida kõige enam kasutad. Muud rakendused võid paigutada tegumiribale (taskbar), kinnitada Start menüüsse või kasutada nende leidmiseks otsingut.
Rakenduse tegumiribale paigutamiseks lohista see sinna, ilmub tekst Pin to Taskbar. Kui ikooni lahti lased, jääb see edaspidi tegumiribalt leitavaks.
Start menüüsse rakenduste lisamiseks ava menüü, leia rakendus, mida soovid lisada, tee sellel paremklikk ja vali Pin to Start.
Lisaks töölauale vaata üle muud kaustad, näiteks Dokumendid. Kindlasti leiad ka mujalt ebavajalikke faile.
Suuremahuliste ja ebaoluliste failide leidmine on mugavam, kui sorteerid failid kaustas suuruse järgi.
1. Tee kaustas, millega parasjagu toimetad, suvalisel valgel alal paremklikk.
2. Muuda kausta vaadet View > Details.
3. Nüüd saad sorteerimise aluseks valida Suuruse (Size). Samuti on võimalik sorteerida muutmiskuupäeva ja tüübi järgi.
Tee töölaud ja kaustad korda ning ka edaspidi ära laota kõike mööda töölauda laiali. Nii leiad vajaliku kiiremini üles ja töölaud näeb välja organiseeritum.
2. Kustuta arvutist rakendused, mida sa ei kasuta.
Meil kõigil on arvutis programme, mille kunagi suure innuga alla laadisime, kuid pole siiani kasutama hakanud. Kui neid koguneb liiga palju, võib see arvuti aeglaseks muuta.Vaata üle, millised programmid on kasulikud ja millised mitte. Eemalda kasutud rakendused, sest ilmselt ei hakka sa neid ka tulevikus kasutama. Praegu kulutavad need programmid tarbetult salvestusruumi ja muudavad arvuti aeglasemaks.
Leia kõik arvutis olevad programmid.
Selleks kirjuta otsingusse Programs ning seejärel vajuta Add or remove programs.
Näed arvutis olevaid rakendusi.
Kui leiad rakenduse, mida soovid eemaldada, vajuta sellele ning ilmub valik Uninstall (Desinstalli) ning saad programmi kustutada.
3. Eemalda ebavajalikud failid – Disk Cleanup rakenduse kasutamine ja ajutiste failide kustutamine.
Kui oled arvutit juba mõnda aega igapäevaselt kasutanud, koguneb sinna hulga erinevaid faile, mida enam vaja pole – tarkvara installimisel tekkinud failid, ajutised failid, seadistuste logifailid, Windowsi uuenduste käigus tekkinud failid jpm.Aja jooksul tuleb neid aina juurde, need hakkavad arvutit koormama ja tulemus on aeglane arvuti.
Puhasta arvuti ebavajalikest failidest Disk Cleanup rakenduse abil. Siit leiad juhendi, kuidas Disk Cleanup rakendust kasutada ning ajutiste failide kausta puhastada.
4. Vaata üle pildid, videod ja allalaadimiste kaust.
Disk Cleanup aitab sul kustutada ebavajalikud failid, mille olemasolust sa võibolla teadlik polnudki. Nüüd kustuta ka kõik see ebavajalik, mille olemasoluga oled kursis.Vaata üle pildid, videod ja allalaaditud failid. Tänapäeval on nii mugav kõigest pilte klõpsida ning seetõttu koguneb digiseadmetesse neid väga palju. Pildid- ja videofailid võtavad aga rohkelt salvestusruumi.
On mõistlik aeg-ajalt need läbi vaadata ning kustutada udused, korduvad, ebaõnnestunud pildid ja videod. Nii saad arvuti puhtamaks ja muudad ka oma päeva vanu pilte vaadates lõbusamaks.
Heida pilk ka allalaaditud failide kausta ning kustuta kasutud allalaadimised, sest ka need kulutavad salvestusruumi.
Lisaks, kui sa veel pole OneDrive´i kasutusele võtnud, on aeg seda teha. Kõik failid ei pea alati arvutis olema ja võid neid hoida ka ainult pilves ning vajadusel need sealt alla laadida. Nii säästad salvestusruumi, koormad arvutit vähem ning see on kiirem. Samas pääsed OneDrive´i kaudu failidele mugavalt kõigist oma seadmetest ligi.
Vaata juhendit, kuidas OneDrive´i seadistada.
Ja kui sa juba OneDrive´i või mõnd muud lahendust (Dropbox, Google Drive, iCloud) kasutad, vaata üle, mida seal hoiad. Pole mõtet kulutada ruumi ebavajalikule.
5. Puhasta meilipostkast.
Meilipostkast, mis kirjadest uputab, töötab aeglaselt. Väiksema mahuga, puhastatud postkast toimib sujuvamalt ning e-kirjade otsing on kiirem.Kuidas meilipostkasti korrastada?
Eemalda suuremahulised ebavajalikud kirjad.
1. Reasta e-kirjad postkastis suuruse alusel. Selleks vali postkasti sorteerimise parameetriks Suurus (Size).
2. Nüüd näed e-kirjade loendit, kus on kirjad suuruse alusel grupeeritud (Very large, Large jne).
Leia kirjad, mida sa enam ei vaja ja Kustuta (Delete).
Ebaoluliste kirjade kustutamisel on abiks ka meilipostkasti otsing. Näiteks otsi üles kõik ühe saatja uudiskirjad, mille oled juba läbi lugenud, kuid mis siiani sinu postkastis istuvad. Tõenäoliselt sa kolm kuud vana uudiskirja uuesti ei loe ja võid selle südamerahus kustutada.
Võta kasutusele online arhiiv, kus saad säilitad vanud kirju, mida kustutada ei taha.
Kui suuremahuliste kirjade eemaldamisest ei piisa, et piisavalt postkasti mahtu vabastada, hakka kasutama Outlooki online arhiivi. Selleks on vaja hankida lisalitsents, kus on lisaks 50 GB suurusele postkasti mahule ka 50 GB online arhiivi mahtu.
On oluline mõista, et Outlookis on tavaline arhiivi kaust ja eraldi online arhiiv.
Lihtsalt arhiivi kausta suunatud kirjad jäävad postkasti alles ja ruumi ei vabane, küll aga saad organiseerituma meilipostkasti.
Online arhiivi suunatud kirju postkasti ei laeta ning need jäävad kättesaadavaks vaid võrguühenduse korra. Nii saad online arhiivi abil postkasti ruumi säästa nii, et ei pea kirju kustutama.
Online arhiivi kasutuselevõtu osas tasub ühendust võtta oma IT-partneriga ning kui arhiiv on üles seatud, leiad meie Diginõuandest #18, kuidas seadistada kirjade automaatne online arhiivi suunamine.
6. Korrasta veebilehitseja – Chrome, Edge, Firefox.
Võid korda luua ka oma veebilehitsejas. Kustuta veebilehitseja ajalugu, küpsised, vahemälu ja muud ajutised failid.Sirvimisajaloo kustutamine veebilehitsejas Chrome.
1. Ava ülalt paremast nurgast kolmelt punktilt menüü ning vajuta Ajalugu (History).
2. Avanenud aknas vajuta Clear browsing data ning näed edasisi valikuid.
3. Vali periood, mille ajalugu kustutatakse ning kustuta sirvimisajalugu, küpsised ja muud andmed ning vahemällu salvestatud pildid ja failid.
Sirvimisajaloo kustutamine veebilehitsejas Edge.
1. Ava ülalt paremast nurgast kolmelt punktilt menüü ning vali Ajalugu (History).
2. Ava kolmelt punktilt menüü ning vali Clear browsing data.
3. Vali, millise ajaperioodi andmed kustutatakse. Tee linnuke kõige ette, mida soovid kustutada ning vajuta Clear now.
Sirvimisajaloo kustutamine veebilehitsejas Firefox.
1. Ava ülalt paremast nurgast kolmelt punktilt menüü ning vali Ajalugu (History) ning seejärel Clear recent history.
3. Vali, millise ajaperioodi andmed kustutatakse. Tee linnuke kõige ette, mida soovid kustutada ning vajuta OK.
Ka teistes veebilehitsejates käib sirvismisajaloo kustutamine sarnaselt – lähed brauseri seadetesse, otsid üles ajaloo ja kustutad selle.
Vaata üle ka laiendused (Extensions), mille oled oma veebilehitsejale paigaldanud.
Liigsed laiendused võivad brauseri töö aeglasemaks muuta. Laienduste haldamine käib samuti veebilehitseja seadetest.
7. Digikorista ka oma telefonis.
Lisaks arvuti puhastamisele, digikorista ka oma telefonis. Nii muudad selle kiiremaks, saad juurde salvestusruumi ja parandad aku kestvust.Eemalda rakendused, mida sa ei kasuta.
Kindlasti on sul telefonis vähemalt üks rakendus, mida tegelikult vaja pole. Isegi, kui sa rakendust ei kasuta, tarbib see taustal energiat ning automaatne uuenduste allalaadimine kulutab andmemahtu. Hoia telefonis ainult vajalikke rakendusi.
Vaata üle fotod ja videod
Kustuta korduvad, udused ja ebaõnnestunud fotod ja videod. Kui oma fotosid ja videoid pilves varundad, vaata üle varundamise asukoht ning eemalda üleliigne. Enamasti on varunduslahendustes salvestusruum piiratud ja pole mõtet seda udustele piltidele kulutada.
8. Kujunda digikoristusest harjumus.
Kui oled arvuti ja telefoni puhastamise ette võtnud, taipad ilmselt üsna ruttu, et digikoristus on üsna ajakulukas protsess. Kui aga jooksvalt asjad korras hoida, kulgevad ka suuremad puhastused valutult. Meil on sulle paar nõuannet, mida edaspidi meeles hoida.- Mõtle, mida töölaual hoiad ja ära kuhja seda üle ebavajalikuga.
- Säästa arvuti salvestusruumi – kasuta OneDrive´i ja hoia faile seal. Nii pääsed igast seadmest failile ligi, kuid fail ei pea olema igasse seadmesse eraldi salvestatud.
- Korrasta jooksvalt oma pilte ja videoid.
- Vaata aeg-ajalt üle arvutis ja telefonis olevad rakendused – kas kõike on vaja?
- Hoia oma meilipostkast korras: kustuta ebavajalikud kirjad, kasuta arhiivi.
- Planeeri kalendrisse regulaarselt aeg, mille pühendad digikoristusele.
Loe Digikoristuspäeva liikumise kohta rohkem Digital Cleanup Day lehelt. Soovi korral saad nende kodulehel oleva vormi kaudu teada anda, mitu GB digiprügi koristuse käigus kustutasid.